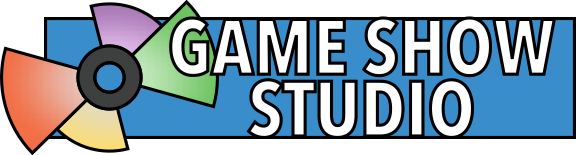TV Display
Game Show Studio allows the host to show a dynamic display of game information on a TV.
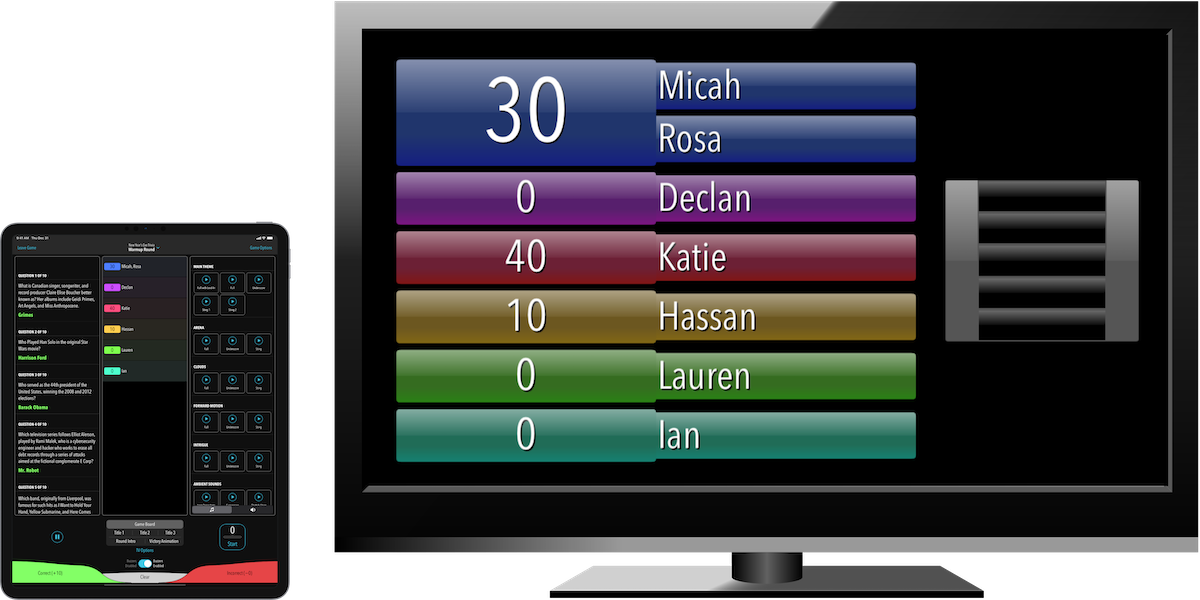
Connecting to a TV
The host can connect their device to a TV using either of two ways:
- AirPlay: Use AirPlay from the host’s device to show the television display. Learn more about how to use AirPlay on Apple’s web site.
- HDMI: Use a compatible cable to connect the host’s device to a television. The screen should automatically connect once the HDMI cable is connected to both the iOS device and the TV.
Round Rules Integration
The active round can affect what is displayed on the TV. To learn how to get the most out of this feature, check out the Round Rules page.
Fixing Problems
If you have trouble connecting to your TV using AirPlay, you can get more help from Apple’s web site.
If your TV display seems slow to respond while using AirPlay, try the following:
- Use HDMI to connect instead of AirPlay.
- Decrease the distance between your Apple TV and your wireless router and remove any barriers (such as walls) between them.
- Decrease the distance between your Apple TV and the host’s iOS device and remove any barriers between them.
- If the Apple TV and the host’s device are on different wi-fi networks, try having them join the same network.
- If the Apple TV and the host’s device are on the same wi-fi network, try having them join different networks (or have one of them drop off of a network, but make sure that Wi-Fi and Bluetooth are turned on for both the Apple TV and the host’s device).